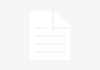We’ve all experienced those email-related regrets – the infamous typos, misspelled names, or the dreaded missing attachment. And, of course, the ultimate cringe factor: sending out an angry email in the heat of the moment. The burning question remains: Is there truly a magical email recall function that can rescue us from these predicaments?
We’ve all experienced those email-related regrets – the infamous typos, misspelled names, or the dreaded missing attachment. And, of course, the ultimate cringe factor: sending out an angry email in the heat of the moment. The burning question remains: Is there truly a magical email recall function that can rescue us from these predicaments?
Why Email Recall is a Tough Nut to Crack
Regrettably, the answer isn’t always in our favor. In most cases, the email genie cannot be put back in the bottle. Once you hit “send,” your email embarks on a one-way journey, and you relinquish control over its fate. Your email program dispatches a copy to the recipient’s email server, beyond your grasp for retrieval.
There is, however, an exception to this rule: when both you and your recipient are using the same email program and the same email server, as exemplified in the following case.
How to Recall an Email in Outlook
Now, for some good news! If you’re a loyal Outlook user, there might be a glimmer of hope for you to recall an email you’ve sent. But, and here’s the twist, that hope hinges on the word “might.” Email recall is feasible only if both you and the recipient are utilizing Outlook via Microsoft Exchange or Microsoft 365, and you belong to the same organization.
If your Outlook is linked to a POP or IMAP account, the recall function will remain a distant dream. It also won’t play ball if your recipient prefers a different email program, like mail.com or Gmail, for instance. Plus, recall is only viable if the recipient’s mailbox is open, and the email is still awaiting their attention.
Here’s the Outlook email recall maneuver:
- Head to your Sent Items folder.
- Locate the message you yearn to retrieve, and give it a double-click to open.
- The recall command is nestled in two possible locations, depending on your Outlook version:
- Navigate to the File tab and click on “Message Resend and Recall,” or
- On the Message ribbon, click the Actions dropdown menu.
- If you want to erase the message from the recipient’s inbox, opt for “Recall This Message.”
- If you desire to edit the message and replace it with an updated version in the recipient’s inbox, choose “Resend This Message.”
- Select your preferences and confirm with an affirmative “OK.”
- If you’ve chosen to send a replacement message, make your edits and press “Send.”
In case you diligently followed these steps but couldn’t locate the recall function in your Outlook, it’s probable that your organization doesn’t permit this function or your Outlook isn’t tied to an Exchange account.
The Waiting Game: Email Recall Timing and Confirmation
 Now, exercise patience. The email recall process usually unfolds swiftly. However, if it doesn’t work immediately (perhaps because the recipient’s mailbox isn’t accessible), the program will make repeated attempts for up to 24 hours. If you’ve requested a notification, you’ll receive an email informing you of the recall’s success or, in the worst case, its failure.
Now, exercise patience. The email recall process usually unfolds swiftly. However, if it doesn’t work immediately (perhaps because the recipient’s mailbox isn’t accessible), the program will make repeated attempts for up to 24 hours. If you’ve requested a notification, you’ll receive an email informing you of the recall’s success or, in the worst case, its failure.
The Undo Send Feature: A Second Chance
While recalling an email post-dispatch is an intricate dance, many email programs have introduced a safeguard – a delay before your email leaves your outbox. This grace period grants you a precious few seconds to reconsider your decision. For example, Gmail extends a generous 30-second window for you to cancel the sending of an email.
It’s imperative to note that once the delay period concludes, there’s no turning back. This feature won’t assist you in redeeming an email sent in haste, but it can be your saving grace if you spot an error moments after hitting “send.”
A Premium Advantage: Message Recall with mail.com
For mail.com Premium members, here’s an enticing tidbit: your emails come with a three-second countdown, during which you can still intervene. So, if you realize you’ve omitted an attachment immediately after hitting “send,” click “Cancel Sending” while the countdown is in progress.
Unsend on iPhone: A Welcome Delay
On the iPhone’s mail app, email dispatch is now accompanied by a 10-second automatic delay to grant you a second chance. After sending your email as usual, you’ll be redirected to your inbox. At the bottom, you’ll spot “Undo Send” in blue. A simple tap leads you back to your email, where you can rectify errors, attach files, and proceed to send the corrected version – or, if needed, cancel the operation entirely.
READ MORE : Is your once-speedy iPad feeling a bit sluggish lately?
If you find 10 seconds too brief, you can extend the delay to 20 or 30 seconds. Alternatively, for the daring souls, you can switch this feature off. Navigate to Settings > Mail > Undo Send Delay and select your preferred interval. If you choose “Off,” be aware that the unsend option will no longer be at your disposal, unless you decide to reactivate it.
Troubleshooting the Absent “Undo Send” Option on iPhone
If, for some reason, the “Undo Send” option remains elusive on your iPhone, consider deactivating any inbox filters, as these may interfere with the function. Additionally, ensure that your phone runs iOS 16 or a higher version; “Undo Send” is not compatible with earlier iOS iterations. Finally, double-check that the function is activated as instructed above.
Prevention is the Best Policy
In the realm of email communication, it’s clear that the power to recall or unsend an email is a rarity. Therefore, our golden rule remains: meticulously proofread vital emails, perhaps even reciting them aloud to catch lurking typos. And in moments of emotional intensity, grant yourself a cooling-off period before dispatching any words you may regret later. Remember, saving your email as a draft and revisiting it with fresh eyes is always an option.
With this guide in your arsenal, you’re equipped to navigate the tricky terrain of email recalls and unsend features with finesse.